- 帖子
- 176
- 精华
- 1
- 积分
- 733
- 阅读权限
- 100
- 注册时间
- 2013-8-21
- 最后登录
- 2020-12-20
  
|
1. 需求
做股票分析的朋友经常会见到类似这种的期货公司持仓榜单图:
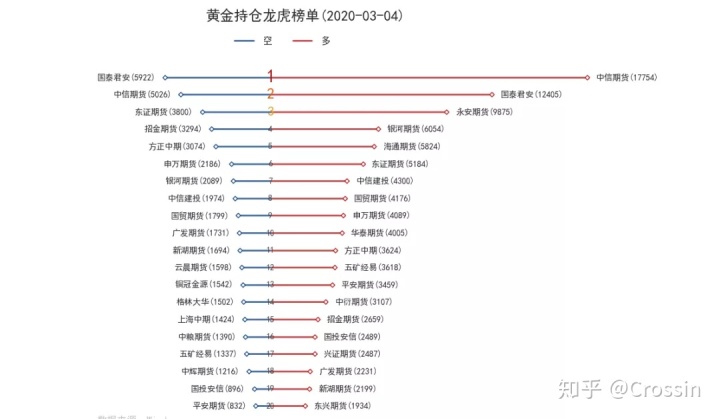
这种图就是棒棒糖图。也就是我们今天文章的目标:
绘制出期货持仓榜单的棒棒糖图
图中线的两端是圆点或者菱形,旁边都有标注持仓证券商和相对应的持多仓数或持空仓数,且左右线颜色不同。画图思路大体就是:先画水平线图,再用 scatter 散点图画线左右两端的点,然后标注两端名称,以及标题和注解。
Python 中比较常用的两种图表库是 matplotlib 和 plotly。上图就是以 matplotlib 绘制。而 Plotly交互性更好。
更进一步,如果想让用户可以点击选择交易日期,查看该日期对应的榜单图,这就可以通过一个响应式 web 应用程序来实现。Dash 是一个基于 python 的交互式可视化 web 应用框架,matplotlib 和 Plotly 都可与 Dash 框架结合使用。
Matplotlib 大家比较熟悉。在开始之前,我们先简单介绍下 plotly 和 Dash。
2. Plotly
plotly 库(plotly.py)是一个交互式的开源绘图库,支持40多种独特的图表类型,涵盖各种统计,财务,地理,科学和三维用例,是适用于Python,R 和 JavaScript 的交互式图表库。
plotly.py 建立在 Plotly JavaScript 库(plotly.js)之上,使Python用户可以创建基于 Web 的漂亮交互式可视化效果。这些可视化效果可以显示在 Jupyter 笔记本中,可以保存到独立的 HTML 文件中,也可以作为纯 Python 使用。其官方文档上提供了各种图标的接口说明。
3. Dash
Dash 是用于构建 Web 应用程序的 Python 框架。Dash 建立在 Flask、Plotly.js 和 React.js 基础之上,即 Dash 中的控件和其触发事件都是用React.js包装的,Plotly.js 为 Dash 提供强大的交互式数据可视化图库,Flask 为其提供后端框架。这个框架对 python 程序员特别友好,只需要写 python 代码,不需要写 JS 代码,直接拖拽控件来用即可。感兴趣的童鞋可以去 Dash 的官方文档多多了解一下。Dash 是使用纯 Python 构建高度自定义用户界面的数据可视化应用程序的理想选择。它特别适合做数据分析、数据可视化以及仪表盘或者报告展示。可以将Dash应用程序部署到服务器,然后通过 URL 共享它们,不受平台和环境的限制。
4. 安装
在画图之前,我们需要装一下 Dash、plotly 相关包。可以用 pip 装:或者也可以用 conda 进行安装。
5. 数据格式和数据处理
测试数据来自东方财富网,用 csv 文件格式保存。

数据的格式如下,header 是日期为第一列,第3列往后为期货公司名字。表格中的负数是上面图中蓝色的空仓,正数是红色的多仓。绘图时,从表格中取出某一日期的一行记录,将持仓数目排序,把对应的数据存入列表中,之后进行画图。
首先对数据进行清洗和处理, pandas读取数据,这里需要去除 000905_SH 列,以及删除全0行。代码如下:- excel_pd = pd.read_excel('data/IC期货商历史数据(1).xlsx', index_col='日期')
- # 去空
- excel_pd.dropna()
- # 去除000905_SH列
- excel_pd = excel_pd.drop(labels='000905_SH', axis=1)
- # 去0行
- excel_pd = excel_pd[~(excel_pd == 0).all(axis=1)]
- # 取出时间列表,获取最大日期和最小日期,为日历选项做判断
- date_list = excel_pd.index.values.tolist()
- min_date = min(date_list)
- max_date = max(date_list)
- def get_data_via_date_from_excel(date):
- # 筛选日期
- sheet1_data = excel_pd.loc[date]
- # 去除列值为0
- sheet1_data = sheet1_data[sheet1_data != 0]
- # 排序 从小到大
- sheet1_data = sheet1_data.sort_values()
- # 空仓
- short_hold = sheet1_data[sheet1_data < 0]
- # 多仓
- long_hold = sheet1_data[sheet1_data >= 0].sort_values(ascending=False)
- return short_hold, long_hold
创建一张画布figure和ax画图层,用ax.hlines分别画空仓水平线和多仓水平线。用ax.scatter画左右两边线的散点,使用菱形marker。使用plt.text分别画线两端的标注期货公司和持仓数。plt.annotate画排名标注,分别设置颜色和字体大小。
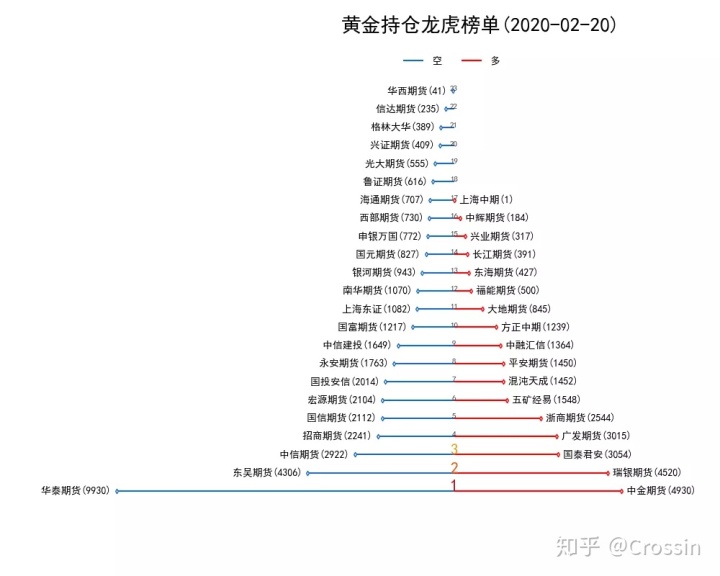
但这个效果是反的,我们是希望排名最前面的在上,排名最后面的下。这时我们可以设置y轴反置一下ax.invert_yaxis()。添加图例和标题以及设置坐标轴不可见,得到最终效果:
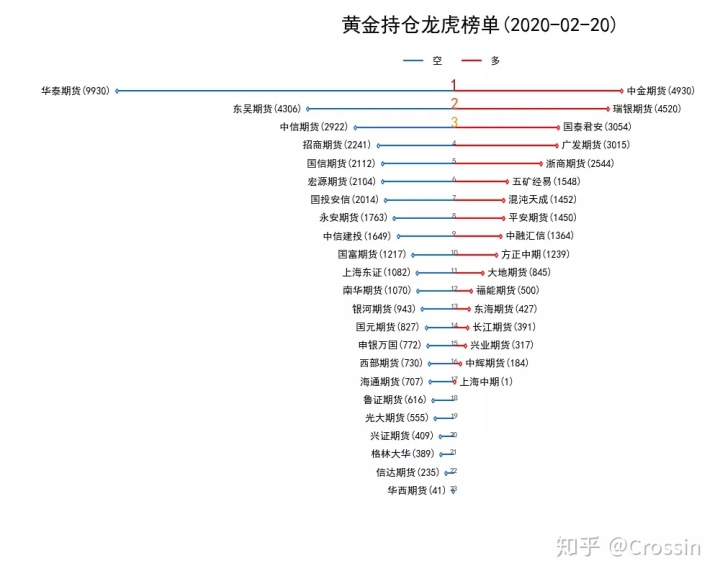
核心代码如下:- def draw_lollipop_graph(short_hold, long_hold, date):
- # sheet_major.index.values.tolist()
- fig, ax = plt.subplots(figsize=(10, 8))
- # 空仓水平线
- ax.hlines(y=[i for i in range(len(short_hold))], xmin=list(short_hold), xmax=[0] * len(short_hold.index), color='#1a68cc', label='空')
- # 多仓水平线
- ax.hlines(y=[i for i in range(len(long_hold))], xmax=list(long_hold), xmin=[0] * len(long_hold.index), color='red', label='多')
- # 画散点
- ax.scatter(x=list(short_hold), y=[i for i in range(len(short_hold))], s=10, marker='d', edgecolors="#1a68cc", zorder=2, color='white') # zorder设置该点覆盖线
- ax.scatter(x=list(long_hold), y=[i for i in range(len(long_hold))], s=10, marker='d', edgecolors="red", zorder=2, color='white') # zorder设置该点覆盖线
- # 画线两端标注图
- for x, y, label in zip(list(short_hold), range(len(short_hold)), short_hold.index):
- plt.text(x=x, y=y, s=label+'({}) '.format(abs(x)), horizontalalignment='right', verticalalignment='center', fontsize=10)
- for x, y, label in zip(list(long_hold), range(len(long_hold)), long_hold.index):
- plt.text(x=x, y=y, s=' '+label+'({})'.format(abs(x)), horizontalalignment='left', verticalalignment='center', fontsize=10)
- # 设置排名
- size = [17, 16, 15] + [8 for i in range(max(len(short_hold), len(long_hold))-3)]
- color = ['#b91818', '#e26012', '#dd9f10'] + ['#404040' for i in range(max(len(short_hold), len(long_hold))-3)]
- for i, s, c in zip(range(max(len(short_hold), len(long_hold))+1), size, color):
- plt.annotate(s=i+1, xy=(0, i), fontsize=s, ma='center', ha='center', color=c)
- # 坐标轴y反置
- ax.invert_yaxis()
- # 坐标轴不可见
- ax.set_xticks([])
- ax.set_yticks([])
- ax.spines['top'].set_visible(False) # 去上边框
- ax.spines['bottom'].set_visible(False) # 去下边框
- ax.spines['left'].set_visible(False) # 去左边框
- ax.spines['right'].set_visible(False) # 去右边框
- # 设置title
- ax.set_title('黄金持仓龙虎榜单({})'.format(date), position=(0.7, 1.07), fontdict=dict(fontsize=20, color='black'))
- # 自动获取ax图例句柄及其标签
- handles, labels = ax.get_legend_handles_labels()
- plt.legend(handles=handles, ncol=2, bbox_to_anchor=(0.75, 1.05), labels=labels, edgecolor='white', fontsize=10)
- # 保存fig
- image_filename = "lollipop_rank.png"
- plt.savefig(image_filename)
- encoded_image = base64.b64encode(open(image_filename, 'rb').read())
- # plt.show()
- return encoded_image
1) Figure 是一张画布,跟 matplotlib 的 figure 是一样,数据是字典形式,创建代码如下:- import plotly.graph_objects as go
- fig = go.Figure() # 创建空画布
- fig.show()
- fig = go.Figure(data=[trace1, trace2]) # 定义figure时加上轨迹数据
- Figure.add_traces(data[, rows, cols, …]) # 或者先定义一张空的画布,再添加轨迹
- Figure.update_traces([patch, selector, row, …]) # 更新轨迹
- # 可运行代码
- import plotly.graph_objects as go
- trace = [go.Scatter( # 创建trace
- x=[0, 1, 2],
- y=[2, 2, 2],
- mode="markers",
- marker=dict(color="#1a68cc", size=20),
- )]
- fig = go.Figure(data=trace)
- fig.show()
- import plotly.graph_objects as go
- trace = [go.Scatter(
- x=[0, 1, 2],
- y=[2, 2, 2],
- mode="markers",
- marker=dict(color="#1a68cc", size=20),
- )]
- # 创建layout,添加标题
- layout = go.Layout(
- title=go.layout.Title(text="Converting Graph Objects To Dictionaries and JSON")
- )
- fig = go.Figure(data=trace, layout=layout)
- fig.show()
- Figure.update_layout([dict1, overwrite]) # 也可使用API更新图层
画图1:水平线
由于plotly没有matplotlib的ax.hlines函数画水平线,可以借助plotly shapes画水平线。 画shapes图需要知道该点坐标(x1,y1)还要找到对应的(0,y1)坐标点并连线组成一个shape,这里x1是持仓数,y1就用持仓列表的下标表示。- # 空仓水平线
- short_shapes = [{'type': 'line',
- 'yref': 'y1',
- 'y0': k,
- 'y1': k,
- 'xref': 'x1',
- 'x0': 0,
- 'x1': i,
- 'layer': 'below',
- 'line': dict(
- color="#1a68cc",
- ),
- } for i, k in zip(short_hold, range(len(short_hold)))]
- # 多仓水平线
- long_shapes = [{'type': 'line',
- 'yref': 'y1',
- 'y0': k,
- 'y1': k,
- 'xref': 'x1',
- 'x0': j,
- 'x1': 0,
- 'layer': 'below',
- 'line': dict(
- color="red",
- )
- } for j, k in zip(long_hold, range(len(long_hold)))]
用scatter画左右两边线的散点,使用菱形marker并且scatter中的text可以标注线两端的标注期货公司和持仓数,注意持仓数都是正数。- # 画散点
- fig.add_trace(go.Scatter(
- x=short_hold,
- y=[i for i in range(len(short_hold))],
- mode='markers+text',
- marker=dict(color="#1a68cc", symbol='diamond-open'),
- text=[label + '(' + str(abs(i)) + ') ' for label, i in zip(short_hold.index, short_hold)], # 散点两端的期货公司标注和持仓数
- textposition='middle left', # 标注文字的位置
- showlegend=False # 该轨迹不显示图例legend
- ))
- fig.add_trace(go.Scatter(
- x=long_hold,
- y=[i for i in range(len(long_hold))],
- mode='markers+text',
- text=[' ' + label + '(' + str(abs(i)) + ')' for label, i in zip(long_hold.index, long_hold)], # 散点两端的期货公司标注和持仓数
- marker=dict(color='red', symbol='diamond-open'),
- textposition='middle right', # 标注文字的位置
- showlegend=False # 该轨迹不显示图例legend
- ))
继续用scatter只显示text来画排名标注,分别设置颜色和字体大小。- # 线上的排名顺序
- fig.add_trace(go.Scatter(
- x=[0]*max(len(short_hold), len(long_hold)),
- y=[i for i in range(max(len(short_hold), len(long_hold)))],
- mode='text',
- text=[str(i+1) for i in range(max(len(short_hold), len(long_hold)))], # 排名从1开始
- textfont=dict(color=['#b91818', '#e26012', '#dd9f10'] + ['#404040' for i in range(max(len(short_hold), len(long_hold)) - 3)],
- size=[17, 16, 15] + [10 for i in range(max(len(short_hold), len(long_hold)) - 3)],
- family="Open Sans"),
- textposition='top center',
- showlegend=False
- ))
由于plotly shapes不是轨迹,只是layout中的一部分,所以不能添加legend,而上面的散点scatter虽是轨迹,但是mode =markers+text 使得legend中多出了text文字,如下图,而且目前版本的plotly不具备自定义legend去除text功能。

所以我们需要自己添加2条轨迹来显示legend图例,代码如下:- # 加上这条trace只是为了显示legend图例,因为scatter图例中显示的text在plotly现有的版本基础上去除不了
- fig.add_trace(go.Scatter(
- x=[0, long_hold[0]],
- y=[range(len(long_hold))[0], range(len(long_hold))[0]],
- mode='lines',
- marker=dict(color='red'),
- name='多'
- ))
- fig.add_trace(go.Scatter(
- x=[0, short_hold[0]],
- y=[range(len(short_hold))[0], range(len(short_hold))[0]],
- mode='lines',
- marker=dict(color='#1a68cc'),
- name='空'
- ))
- # X, Y坐标轴不可见
- fig.update_xaxes(
- showticklabels=False,
- showgrid=False,
- zeroline=False,)
- fig.update_yaxes(
- showticklabels=False,
- showgrid=False,
- zeroline=False,
- autorange='reversed' # Y 轴倒置)
- fig.update_layout(
- shapes=short_shapes+long_shapes, # 添加水平线
- width=2100,
- height=900,
- legend=dict(x=0.62, y=1.02, orientation='h'),
- template="plotly_white",
- title=dict(
- text='黄金持仓龙虎榜单(' + date + ')',
- y=0.95,
- x=0.65,
- xanchor='center',
- yanchor='top',
- font=dict(family="Open Sans", size=30)
- )
- )
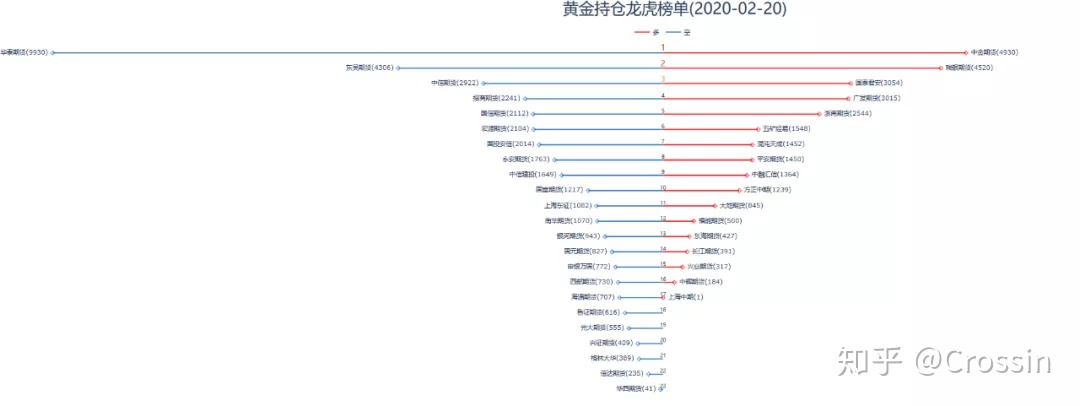
7. 创建Dash 应用程序
这里首先创建一个Dash app程序。Dash应用程序由两部分组成。 第一部分是应用程序的“布局”,它描述了应用程序的外观,即使用的web界面控件和CSS等,dash_core_components和dash_html_components库中提供一组用react.js包装好的组件,当然熟悉JavaScript和React.js也可构建自己的组件。第二部分描述了应用程序的交互性,即触发callback函数实现数据交互。
这里我们需要调用Dash中的日历控件dcc.DatePickerSingle,具体用法可以参考官方文档, 还有一个可以放置dcc.Graph图的容器html.Div()。同时通过callback函数来捕捉日期更新从而画图事件。- import dash
- import dash_html_components as html
- import dash_core_components as dcc
- external_stylesheets = ['https://codepen.io/chriddyp/pen/bWLwgP.css']
- app = dash.Dash(__name__, external_stylesheets=external_stylesheets)
- app.layout = html.Div([
- html.Div(dcc.DatePickerSingle(
- id='my-date-picker-single',
- min_date_allowed=min_date, # 日历最小日期
- max_date_allowed=max_date, # 日历最大日期
- date=max_date # dash 程序初始化日历的默认值日期
- ), style={"margin-left": "300px"}),
- html.Div(id='output-container-date-picker-single', style={"text-align": "center"})
- ])
之前我们用matplotlib画好的榜单图已经编码保存好,注意这里画的图是静态图,触发日期更新画matplotlib画图事件代码如下:- @app.callback(
- Output('output-container-date-picker-single', 'children'),
- [Input('my-date-picker-single', 'date')])
- def update_output(date):
- print("date", date)
- if date is not None:
- if date not in date_list:
- return html.Div([
- "数据不存在"
- ])
- encoded_image = create_figure(date)
- return html.Div([
- html.Img(src='data:image/png;base64,{}'.format(encoded_image.decode()), style={"text-align": "center"})
- ])
- if __name__ == '__main__':
- app.run_server(debug=True)
 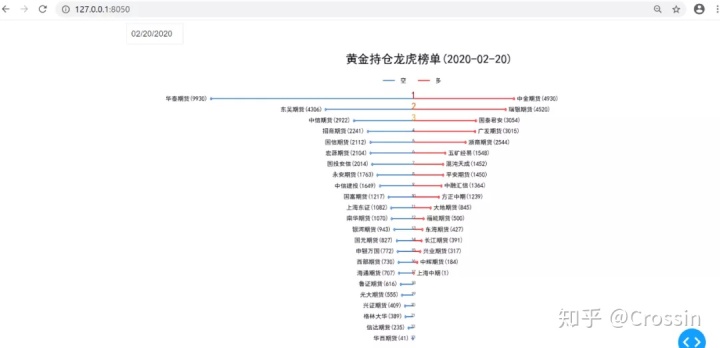 - @app.callback(
- Output('output-container-date-picker-single', 'children'),
- [Input('my-date-picker-single', 'date')])
- def update_output(date):
- print("date", date)
- if date is not None:
- if date not in date_list:
- return html.Div([
- "数据不存在"
- ])
- fig = create_figure(date)
- return html.Div([
- dcc.Graph(figure=fig)
- ])
- if __name__ == '__main__':
- app.run_server(debug=True) # 启动应用程序
Plotly画图的函数中返回的fig可以直接放置在Dash组件库中的Dcc.Graph中, Dash是plotly下面的一个产品,里面的画图组件库几乎都是plotly提供的接口,所以plotly画出的交互式图可以直接在Dash中展示,无需转换。触发日期更新 plotly 画图事件代码如下:
按之前同样方式启动应用程序,在浏览器中访问网页。
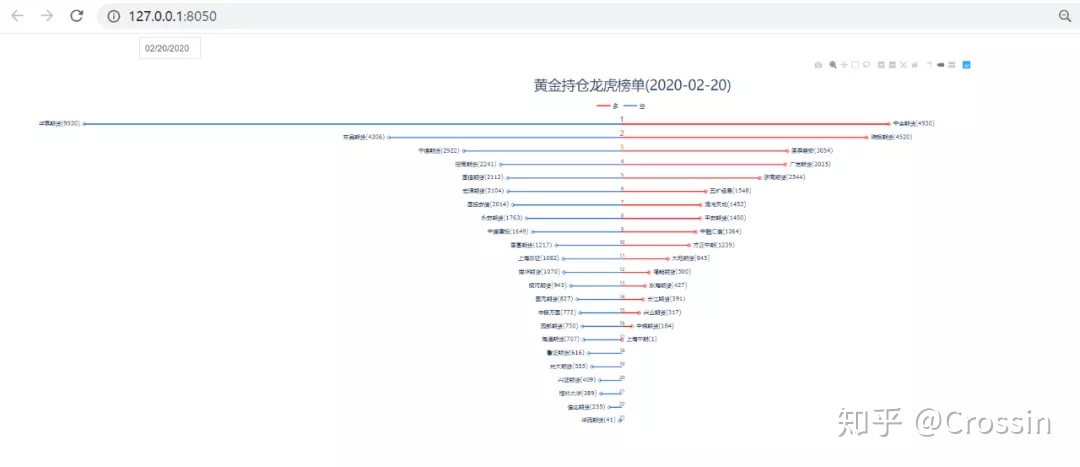 8. 结语 8. 结语
Matlplotlib 库强大,功能多且全,但是出现的图都是静态图,不便于交互式,对有些复杂的图来说可能其库里面用法也比较复杂。对于这个榜单图来说可能matplotlib画图更方便一些。
Plotly 库是交互式图表库,图形的种类也多,画出的图比较炫酷,鼠标点击以及悬停可以看到更多的数据信息,还有各种气泡图,滑动slider动画效果图,且生成的图片保存在html文件中,虽说有些功能比不上matplotlib全而强大,像这个榜单图,没有水平线hline或竖直线vline,虽有shape,但不能为shapes添加图例,但是这个库也在慢慢发展,官方论坛community里面也有许多人提出问题,各路大神也都在解决这些问题,相信之后plotly的功能会越来越全。
文中代码及数据已上传,地址: https://pan.baidu.com/s/1Uv_cursTr0cbTLB3D6ylIw 提取码: jmch
----
获取更多教程和案例,
欢迎搜索及关注:Crossin的编程教室
这里还有更多精彩。一起学,走得远
 |
|
 |手机版|Archiver|Crossin的编程教室
( 苏ICP备15063769号 )
|手机版|Archiver|Crossin的编程教室
( 苏ICP备15063769号 ) 